Vr Mapping |
ON-LINE REFERENCE DOCUMENTATION CARDINAL SYSTEMS, LLC |
Downloading and Installing Vr Mapping
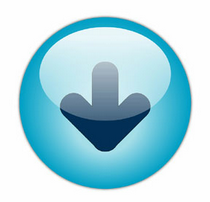
Downloading and Installing the Vr Mapping Software
This document applies to Vr Mapping versions 6 and above. The latest versions of Vr Mapping Software can be downloaded from the Cardinal Systems web site
| • | Visit: http://www.cardinalsystems.net |
| • | Choose "Download Vr Mapping Software" under Support |
| • | Agree to the License agreement |
| • | Select and download the 32-bit and 64-bit versions of a release |
| • | Run the .exe files to install the software |
A username and password is required to log onto the download area of the Cardinal Systems web site. Another password is required to un-compress and install the software once it is downloaded. Please contact Cardinal Systems for the username and password to log onto the download area of the web page and for the un-compress password to install the software.
Installation Notes
On Windows 7 and Windows 10, the 32-bit and 64-bit versions of the software should be installed. The 32-bit version contains the support files for both versions and must be installed first. Do not attempt to run the software with the 64-bit version without the installation of the 32-bit version.
The 32-bit installation file name contains the version number. For example, "vr-06_08_2.exe" 3 is Vr Mapping version 6 with a minor release number of 8 and a build number of 23. The installation file name of the 64-bit is similar to the 32-bit version and has a _x64 addition to the file name. For example, the 64-bit file name version of 06.08.23 would be "vr-06_08_23_x64.exe".
Download and Install
| 1. | Download the desired version and save the 32-bit and 64-bit install files it in a temporary folder. |
| 2. | Run the downloaded executables (32-bit and then 64-bit). Use the un-compress password supplied by Cardinal Systems to install each version. |
| 3. | Follow the instructions provided by the install programs. |
Check the relevant release notes for your software version.
Licensing
Vr Mapping supports two types of licensing.
| • | Floating license - A specified number of independent instances of a licensed product (VrOne, VrTwo, etc...) can be run anywhere on your network. This is facilitated by running a license server on a computer on the network. This is the preferred licensing method. |
| • | Node-locked license- A node locked license may be run on a single computer and only on that computer. A computer running a node-locked license does not require a connection to a network. If all the licenses at a location are node-locked then running a license server is not required. |
Obtaining A License File
Host information from the computer or computers running the Vr Mapping software is required to obtain a license file from Cardinal Systems. The host information consists of the HostName and the HostId. This information may be obtained by installing the software and running one of the applications. Since there is no license, an error will be generated and the HostName and HostId will be displayed in the error message. Also, a text file named "hostinfo.txt" which contains this information will be created in the Vr license folder which is typically c:\vr\license.
If obtaining the license file before installation the software is preferred then the HostName and HostId can be found without the staring a Vr Mapping application. The HostName can be obtained from the Windows system information. Typically, the HostId is the MAC address of the network card and there are several Windows methods for obtaining this information.
The HostName and HostId may be e-mailed to Cardinal Systems and should be emailed to support@cardinalsystems.net.
Existing Vr users with a license file for Vr Mapping version 6 or higher are ready to use the new version. For an upgrade from version 5 or lower require a new license file.
For new or evaluation passwords, run one of the Vr Mapping programs. A password dialog box will be displayed. Please fill out the password request form and passwords will be returned via email. If requesting passwords by email, please include your Computer Name and HostId, company name, address, phone number, e-mail address, and contact name in the e-mail. If requesting an evaluation copy, please include the products you wish to evaluate and the length of time for evaluation.
Installation Notes
Version Numbers
The Vr Mapping version is shown in the file name of the download file. For example, vr-05_01_23.exe is the Vr Mapping version 5 release with a minor release number of 1 and a build number of 23.
Transferring Vr Licenses
It may be necessary to transfer the Vr Mapping Software from one computer to another. To transfer a license it is necessary to first unregister the software from the old computer and then request a new password. This may be performed with the key-in UNREGISTER. After the software has been unregistered, a code will be displayed that must be e-mailed to Cardinal Systems. The e-mail must also include user's company name, address, phone number, e-mail address, contact name, old Computer Name and HostId, and the new Computer Name and HostId. For Vr Mapping users with Vr Mapping Support Contracts there is no charge for the transfer.
Will the Existing Parameter Files be Overwritten?
If Vr Mapping is already installed and the installation is updating to a new version, the install program will overwrite the program files but not the default parameter files that are delivered with each version of Vr Mapping. Even though the parameter files are not overwritten on subsequent installations, it is suggested that the default parameter files be renamed, moved to another folder, and backed up. After the files have been renamed and moved, the Vr Configuration program must be used to define the location and names of these files. The default parameter files are:
\vr\data\default.sym – Symbol and line fonts
\vr\data\defaultscreen.ct – Screen color table
\vr\data\defaultplotter.ct – Plotter color table
\vr\data\default.pen – Pen table
\vr\data\default.pco - Points (LiDAR) color parameters
\vr\data\default.fk – Function keys
\vr\data\default.mac - Macro file
\vr\data\default.mb – Menu board definitions
\vr\data\default.kp – Key pad definitions
\vr\data\default.ts – Touch screen definitions
\vr\data\default.pop - Pop up menu parameters