Vr Mapping |
ON-LINE REFERENCE DOCUMENTATION CARDINAL SYSTEMS, LLC |
Symbol Manager (ManSym)
Type: System Management
Allows user to view and manage symbol libraries.
Detailed Description
The Symbol Manager dialog displays all symbol and line font definitions in the current symbol library. The user can page through all of the symbols in the library or jump directly to a specified symbol. After selecting a symbol, the user has the option to change the symbol name and size, create a new symbol, edit the symbol, clear the symbol, or copy the symbol. The symbol library can be saved to a new name. Existing symbol libraries can be loaded and edited and new symbol libraries can be created. The number of symbols displayed per page and the symbol display size can be customized. Double clicking on a symbol will start the Insert Symbol or Insert Line command with the graphics pointer set to the selected symbol.
Symbol Manager Dialog
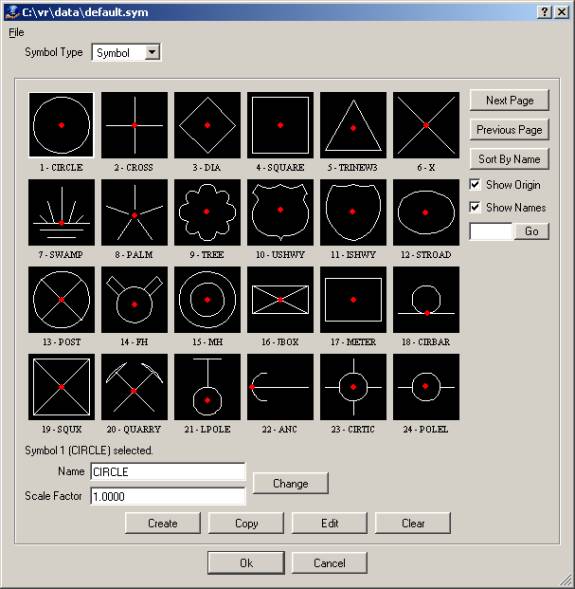
The caption at the top of the dialog displays the name of the symbol library that is being edited. When the symbol manager loads, this is set to the active VrOne symbol library. The symbol type can be toggled between Symbol and Line Font mode. The user can select individual symbols to make them active. The active symbol name and scale factor or line length is displayed and can be edited. The box to the left of the Go button can be used to quickly search for symbols by name or number.
File pull down menu
The file pull down menu has options for opening existing symbol libraries, creating new symbol libraries, saving the active symbol library, saving a copy of the active symbol library, or viewing more options. There is also a selection that brings up the Options dialog.

File->Open
Opens an existing symbol library. This will display a file open dialog. If the user selects an existing symbol library and it is loaded successfully, the symbols in the library will be displayed. The top caption of the dialog will change to show the currently loaded symbol library. The user will also be asked if this should become the default symbol library used by VrOne in the future. If "No" is selected, the library is still loaded and made active, but if VrOne is restarted it will not load by default. If "Yes" is selected, the VrOne configuration is changed to make it the new default symbol library.
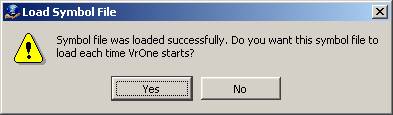
File->New
Creates a new symbol library. This will display a file creation dialog box. Navigate to the appropriate folder where the user would like to create the new symbol library, and type in a new name. An empty symbol library will be created using the name specified. All of the symbol display windows should now be blank and each symbol will be labeled “EMPTY”.
File->Save
Saves the active symbol library. This will save any changes that have been made to the current symbol library. The top caption of the dialog will display (Changed…) if any changes have been made to the active symbol library. The symbol manager prompts the user to save changes when the dialog is closed or a different file is loaded.
File->Save As
Saves the active symbol library to a new name. This will display a file save dialog box. The symbol library is made the active symbol library and is saved to the new file name, and it will be made the active symbol library. The old library is not changed.
File->Options
Displays the options dialog.
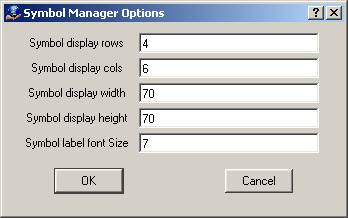
Symbol display rows |
Enter the number of rows of symbols to display on each page (1-100) |
Symbol display cols |
Enter the number of cols of symbols to display on each page (1-100) |
Symbol display width |
Enter the width of the drawing area for each symbol (Pixels) (5-5000) |
Symbol display height |
Enter the height of the drawing area for each symbol (Pixels) (5-5000) |
Symbol label font Size |
Enter the size of the font to use for the symbol labels (Points) |
Symbol Display Area
The symbol display area displays the symbols a page at a time, and contains controls for navigating through the symbols. Left click on any symbol to make it active. Double click on any symbol to start the Insert Symbol or Insert Line commands with the symbol set as the active graphics pointer.
Next Page
Displays the next page of symbols.
Previous Page
Displays the previous page of symbols.
Sort By Name / Sort By Number
The function of this button changes based on the current sort mode. If the symbols are sorted by number, then the button will be labeled “Sort By Name”, and pressing it will sort the symbols by name. If the symbols are sorted by name, then the button will be labeled “Sort By Number”, and pressing it will sort the symbols by number. When sorted by name, EMPTY symbols will always be sorted to the end of the list.
Show Origin
If this checkbox is on, then a red dot will be displayed on each symbol, indicating the origin location.
Show Names
If this checkbox is on, then names will be displayed in addition to numbers under each symbol. If it is off, then only numbers will be displayed. Holding the cursor over a symbol will always display its name whether this option is off or on.
Go
Type in a symbol name or number and press the Go button to jump directly to the symbol. The symbol will be made active and ready for editing. If the symbol name or number is not found, nothing will happen.
Symbol Command Area
The symbol command area, used to perform all symbol editing tasks, is located below the symbol display area. The top of this area always displays the number and name of the symbol that is being edited.
Change
The change button applies any changes that have been made to the symbol name, scale factor, or line length, to the active symbol.
Create
This starts the Create Symbol command and allows a new symbol to be created to replace the active symbol. If the active symbol is not empty, then a confirmation dialog will be displayed:
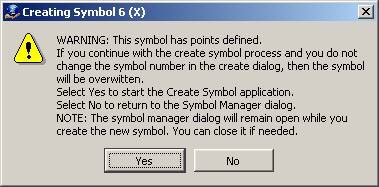
| • | Yes: Starts the Create Symbol application. |
| • | No: Abandons the Create command. |
The Symbol Manager dialog will remain open while the user is creating the new symbol. See the Create Symbol help file for detailed instructions on creating new symbols. Once the symbol has been created and the Create Symbol application closed, the Symbol Manager will be updated to reflect the new symbol. If needed, the user can close the Symbol Manager after the Create Symbol application has started.
Copy
Copies the active symbol definition to another symbol. The user will be prompted for the symbol number of the target symbol. If the target symbol is not empty, the user will be asked to confirm the copy.
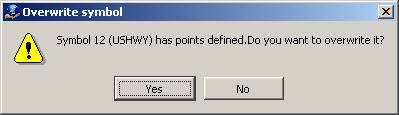
If the answer is Yes, the existing symbol will be overwritten with the current symbol definition.
Edit
Editing a symbol consists of plotting the existing symbol definition, making changes, and then using the Create Symbol command to replace the existing symbol. The Edit command simplifies this process by doing most of the work for the user. After selecting Edit, the active symbol is plotted to the current VrOne vector file. The graphics window is zoomed to show the boundaries of the symbol. Then, the Create Symbol command is started. Use the standard VrOne commands to edit the symbol definition, then use the already running Create Symbol command to define the new symbol. After selecting the symbol entities, the symbol create dialog will already be filled in with the appropriate symbol number and name to replace the symbol being edited.
The Symbol Manager dialog will remain open while the user is editing the symbol entities and creating the replacement symbol. See the Create Symbol help file for detailed instructions on creating new symbols. Once the symbol has been created and the Create Symbol application closed, the Symbol Manager will be updated to reflect the edited symbol. If needed, the user can close the Symbol Manager after the symbol has been plotted and the Create Symbol application has started.
Clear
Clears the active symbol definition. Removes all points from the active symbol and sets its name to EMPTY. The user will be asked for confirmation before the symbol is cleared.

Dialog exit buttons
Ok
Press Ok to exit the Symbol Manager dialog. If changes have been made and not saved, the user will be shown the following dialog:
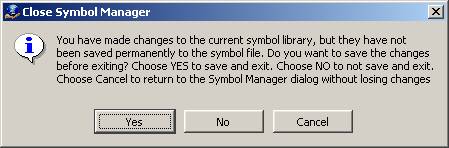
| • | Yes: Saves the changes and exits. |
| • | No: Discards the changes and exits. |
| • | Cancel: Returns to the Symbol Manager dialog without losing the changes. |
Cancel
Press Cancel to exit the Symbol Manager dialog. If changes have been made and not saved, the user will be shown the following dialog:
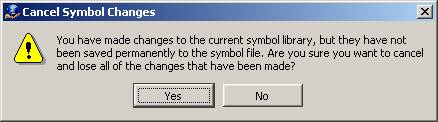
| • | Yes: Exits without saving the changes that were made. |
| • | No: Returns to the Symbol Manager dialog without losing the changes. |