Vr Mapping |
ON-LINE REFERENCE DOCUMENTATION CARDINAL SYSTEMS, LLC |
VrController for the iPad
NOTE: The VrController for the iPad is no longer available. Please see the Vr Touchscreen as an alternate touch input device.

The Apple iPad
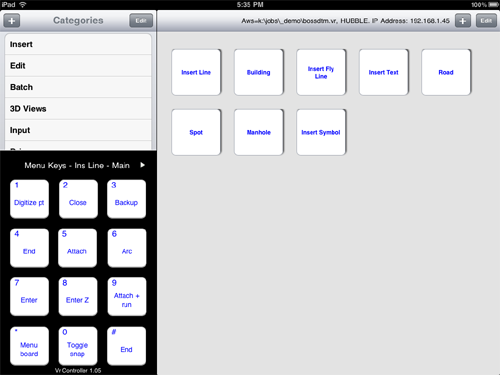
The VrController for the iPad
The VrController iPad App allows the control of the Vr Mapping software using an Apple iPad as the touchscreen input device. The VrController is available from the Apple App Store and may be downloaded to an iPad for free. The Apple iPad provides a powerful and seamless method for launching key-ins, Function Keys and Macros from an iPad to control functions in VrOne and VrTwo. Unlike other touchscreen input devices, there are no requirements for extra graphics cards or wired connections. The iPad connects wirelessly (Wi-Fi) to VrOne and VrTwo, and requires no configuration.
A large number of Categories and Menu buttons (commands or applications) are available with the VrController. The interface is as intuitive and as easy to use as the iPad itself.
The VrController App connects over a wireless Wi-Fi network to VrOne or VrTwo running on Windows XP or Windows 7. The Vr Mapping computer can be on a wireless (Wi-Fi) or wired network connection, but it must be on the same internal network as the VrController App. When you first start the VrController app it will display the current IP address of the iPad device.
Connecting VrOne/Two to the VrController
The connection between the VrController App and VrOne/VrTwo is initiated by VrOne/VrTwo. There are two commands in VrOne/VrTwo that may be used to connect to the VrController. The recommended method for connecting is with the "Find Controller" (FinCon) command. Selecting Input->Find Controller or typing FinCon which will display the following dialog box.
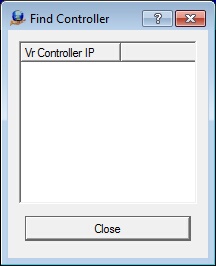
The Find Controller dialog box displayed by VrOne or VrTwo
If the iPad is connected to the local network via Wi-Fi with the VrController App running it should display in the dialog as shown below.
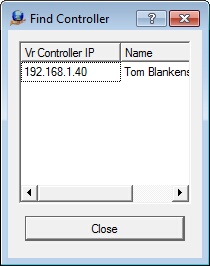
The Find Controller dialog box showing a connection to the iPad VrController app.
If the Find Controller (FinCon) command does not find the iPad, you may use the alternative "Connect Controller" (ConCon) command to try a direct connection to the iPad. The Connect Controller key-in must be entered in the VrOne/VrTwo command window and should be followed by the IP address displayed on the iPad. For example, if the iPad displays an IP address of 192.168.1.5, then the following command will attempt to connect to the iPad on this address.
ConCon 192.168.1.5
Select the Input -> Disconnect Controller or key-in DisCon to disconnect from an iPad that is currently connected to VrOne or VrTwo.
The VrController provides an almost unlimited number of commands to be programmed on the iPad. Any number of Categories may be defined, and each Category may have multiple pages of Command (application) buttons associated with it.
Creating a New Category
To create a new Category, press the plus (+) button on the upper left corner of the categories section. If using landscape mode, categories are always displayed. If using portrait mode, categories may be displayed by pressing the "Categories" button on the upper left of the screen. A dialog box will be displayed allowing a new category name to be entered.
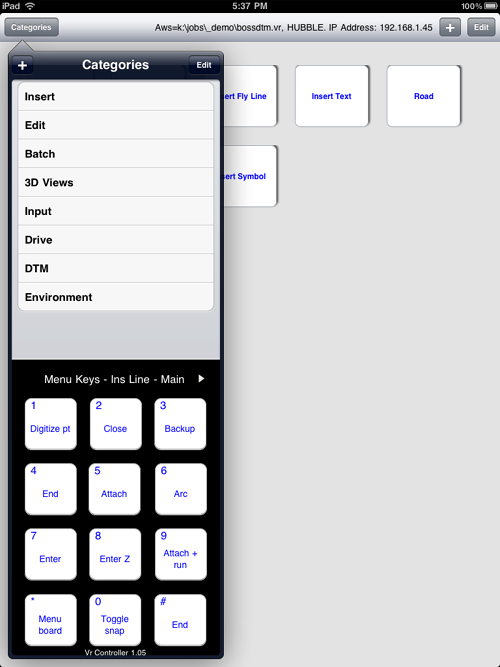
Creating a new Category
Editing Categories
To re-arrange or delete categories, press the Edit button on the upper right corner of the Categories section. The categories list will enter edit (wiggle) mode, allowing the categories to be moved into different positions, or to be deleted. To rename a category, press and hold a finger on the Category name. Press the Done button on the upper right corner of the Categories section to exit editing mode.
Creating a New Command Button
To create a new Command button, press the plus (+) button on the upper right hand section of the Command area. A dialog box will display allowing the entry of the Button title, command text, button background color, and optional button image.
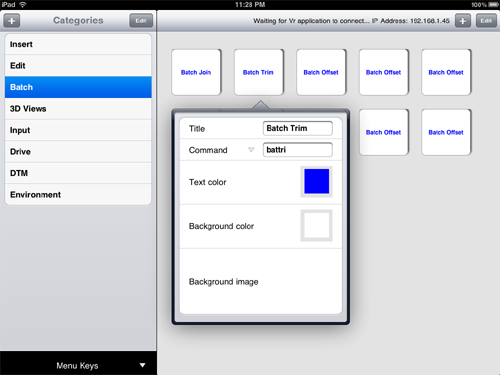
Creating a new Command button
The VrController allows the selection of commands from a predefined list of VrOne/VrTwo commands (Applications). The selection dialog displays the full VrOne/VrTwo appllication names, making it easy to enter application text without having to look up the key-in for the application.
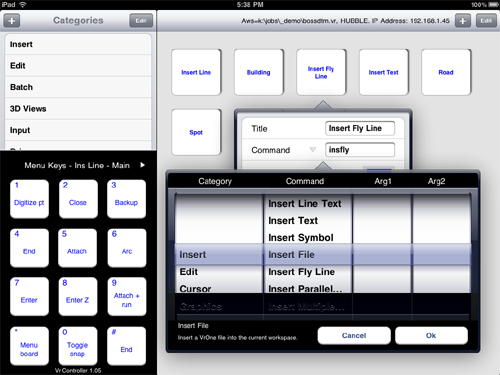
Defining a VrOne or VrTwo application
Editing Buttons
To re-arrange, edit, or delete buttons, press the Edit button to the upper right of the button area. Edit mode may also be entered by pressing and holding any button. Once edit (wiggle) mode is on, the buttons will start shaking and a Delete button (X) will be displayed on each button. Press the Done button in the upper right of the button area to exit Edit mode.
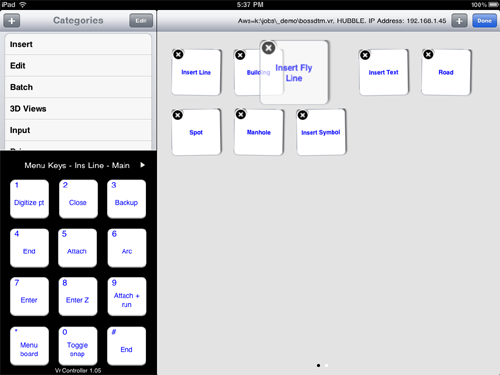
The edit (wiggle) mode
Holding down a button and dragging it while in edit (wiggle) mode may be used to rearrange buttons. Holding down a button longer will display the button edit dialog box. Pressing the delete button will remove a button after user confirmation.
The VrController automatically displays the current MenuKey labels for the active command running in VrOne/VrTwo. The MenuKeys are always available under the Categories section, but may be hidden by touching the right arrow (>) to the right of the MenuKeys title.